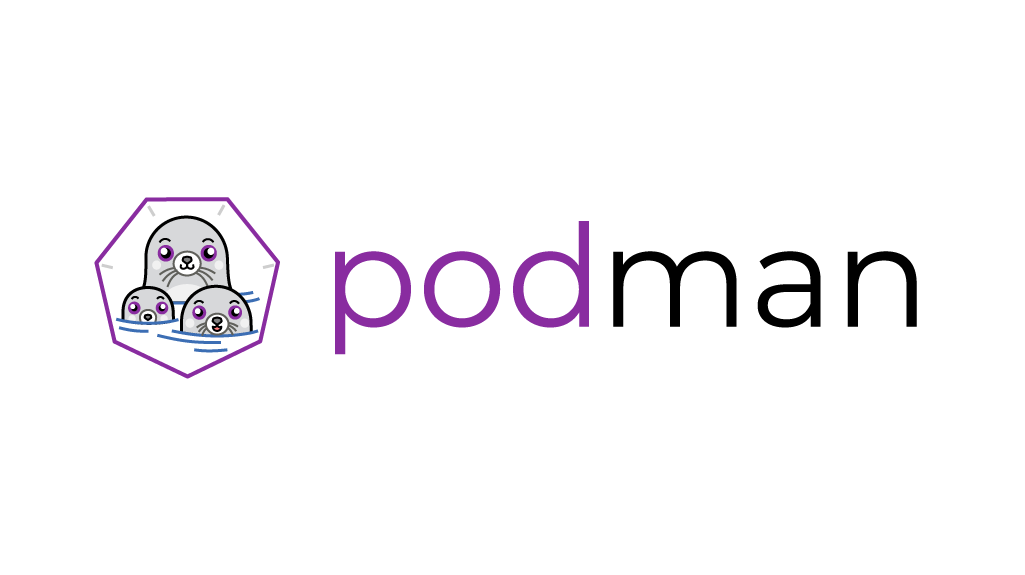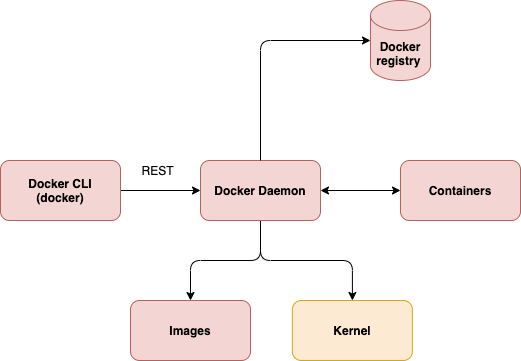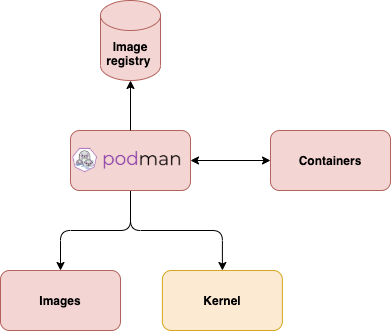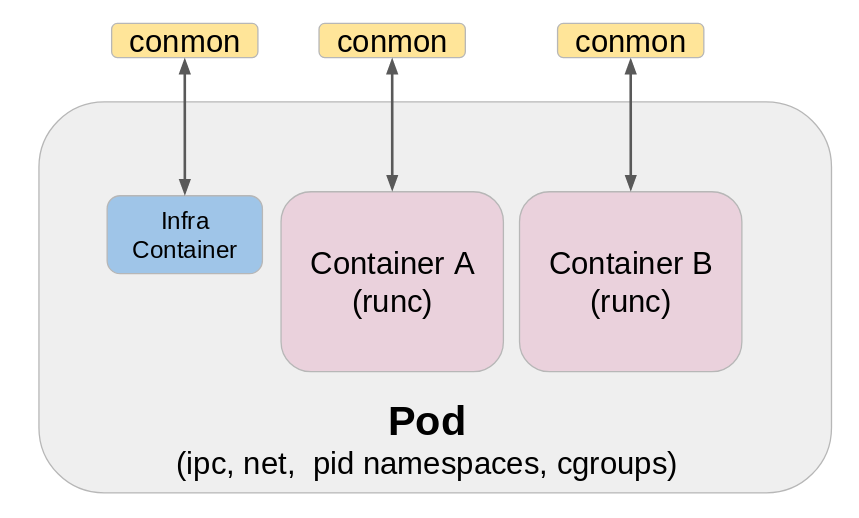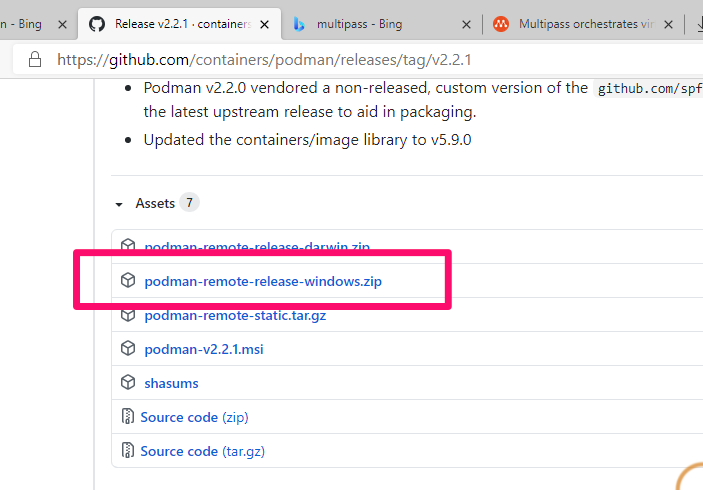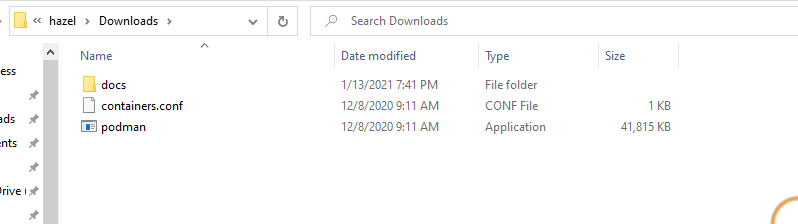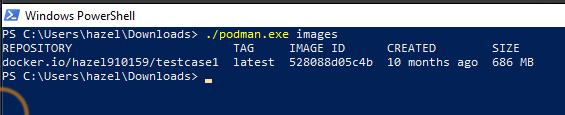在 Laptop 環境使用 Podman (含 Windows & MacOS) 2020年初曾經試過在 Mac 上面直接跑 Podman,可惜那時還沒有找到足夠的教學資料引導,就放棄了在我的 Mac 上使用 Podman 做打包,最近因為要回學校講課,就找了一找,沒想到還真的被我找到這篇文章:在 macOS 中使用 Podman
Podman 介紹以及 Podman,和 Docker 差異點 差異的部分其實已經有許多人寫過相關的文章了,我這邊重新整理一下幾個重點:
這是 Docker 的架構圖
這是 podman 的架構圖 Avengers of Container World - Episode 1: Podman Hands-On
1. 沒有 daemon, 預防單點故障(SPOF,Single Point of Failure) 最主要的差異在於 Podman 並不是透過 daemon 服務的方式去跟 kernel 溝通,當初 Docker 設計這個架構是基於傳統的 client/server 架構,Docker daemon 會負責控制所有 child process,所以當這個 Docker daemon 一死,底下的 child process,也就是那些容器,會全部掛掉 。
2. 不需要 Root User 使用權限也可以運行容器 有關於 Rootless Container 的概念,Red Hat 的 Principal Product Manager - Containers -Scott McCarty 有給出一篇 understanding-root-inside-and-outside-container
主要也是因為沒有統一的 Daemon 去創建 contianer process(不是用 root 在 linux 創建檔案等使用上會有限制),所以使用 podman 在創建 container 時可以自由使用不同 uid & gid 去管理這個 container process。
3. podman 為啥叫 podman,因為它可以跑 pods Docker 可以做到的事情,podman 都可以做到。所以乾脆有使用者直接 alias podman='docker' 也不意外(笑) 。但有一點是,podman 可以跑 pods
意味著我可以一次在 pod 裡面運行N個容器,並且也可以透過 podman 管理!
在非 Linux 平台使用 Podman 要注意的事 很遺憾的是,現在在非 Linux 的平台上面,Podman 還是要透過 Client 連進虛擬機的方式管理容器。
Podman 和 Docker 在 Linux 上都利用了 Linux Kernel 原生支援的容器方式實現資源和環境的隔離。然而在 MacOS 和 Windows 的環境下,在最初我們仍需要先行安裝 VirtualBox 或是 Vagrant 才能開啟虛擬機(比方說 ubuntu, centos),並且在上面運行容器,在 Windows 環境下還要先開啟 Hyper-V,實際的操作方法可以參考 浦島太郎的水族缸 - WSL, Docker, Virtual Box on Hyper-V
但後來 Docker 改採用輕量的虛擬化框架 HyperKit 以 Process 隔離模式 How to install Docker on Windows 10 or 7 without Hyper-V
而 Podman 在工具的發展完整度和對兩大平台整合度目前來講還不及 Docker 完備,但在 Mac 上我們可以使用 HyperKit、在 Windows 上面我們也可以善用 WSL 建立虛擬機 巢狀虛擬化(X。
在 Mac 上用 Podman Client 這篇文章主要參考來自掘金繁體版 - 在 macOS 中使用 Podman multipass 使用 MacOS 的 Hyperkit 去幫我建立一個 ubuntu VM。
必須先安裝 Podman Client
1 2 3 4 5 brew install --cask podman # 這裡會下載最新版 podman v2.2.1,如果之前安裝過,請重新安裝 brew reinstall podman brew link podman
再來安裝 multipass
1 brew install --cask multipass
開一個新的 Ubuntu VM
1 2 3 4 5 6 7 8 9 10 11 12 13 14 15 16 17 18 19 20 21 22 23 24 25 26 27 28 29 30 31 32 33 34 35 36 # 這邊建議是 disk 給到 20GB, memory 給到至少3G,否則你會發現容器根本跑不起來 # -n : 指定啟動 VM 的名字 # -c : 分配 CPU 數量 # -d : 設定磁碟容量 # -m : 設定記憶體容量 multipass launch -c 2 -d 10G -m 2G -n podman # 列出正在運行的虛擬機 hazel@Hazels-MacBook-Pro > ~ > multipass list Name State IPv4 Image podman Running 192.168.64.3 Ubuntu 20.04 LTS # 透過 multipass shell 進到名為 podman 的 VM 內 hazel@Hazels-MacBook-Pro > ~ > multipass shell podman Welcome to Ubuntu 20.04.1 LTS (GNU/Linux 5.4.0-60-generic x86_64) * Documentation: https://help.ubuntu.com * Management: https://landscape.canonical.com * Support: https://ubuntu.com/advantage System information as of Wed Jan 13 01:59:09 CST 2021 System load: 0.67 Processes: 123 Usage of /: 13.0% of 9.52GB Users logged in: 0 Memory usage: 9% IPv4 address for enp0s2: 192.168.64.3 Swap usage: 0% 1 update can be installed immediately. 0 of these updates are security updates. To see these additional updates run: apt list --upgradable To run a command as administrator (user "root"), use "sudo <command>". See "man sudo_root" for details.
在 VM 內下載 Podman
1 2 3 4 5 6 7 8 9 10 11 12 13 14 15 16 17 18 19 20 21 22 23 24 25 ubuntu@podman:~$ . /etc/os-release ubuntu@podman:~$ echo "deb https://download.opensuse.org/repositories/devel:/kubic:/libcontainers:/stable/xUbuntu_${VERSION_ID}/ /" | sudo tee /etc/apt/sources.list.d/devel:kubic:libcontainers:stable.list deb https://download.opensuse.org/repositories/devel:/kubic:/libcontainers:/stable/xUbuntu_20.04/ / ubuntu@podman:~$ curl -L https://download.opensuse.org/repositories/devel:/kubic:/libcontainers:/stable/xUbuntu_${VERSION_ID}/Release.key | sudo apt-key add - % Total % Received % Xferd Average Speed Time Time Time Current Dload Upload Total Spent Left Speed 100 1093 100 1093 0 0 634 0 0:00:01 0:00:01 --:--:-- 633 OK # 套件更新升級 ubuntu@podman:~$ sudo apt-get update Hit:1 http://archive.ubuntu.com/ubuntu focal InRelease Get:2 http://archive.ubuntu.com/ubuntu focal-updates InRelease [114 kB] Get:3 http://security.ubuntu.com/ubuntu focal-security InRelease [109 kB] Get:4 https://download.opensuse.org/repositories/devel:/kubic:/libcontainers:/stable/xUbuntu_20.04 InRelease [1634 B] ... Reading package lists... Done ubuntu@podman:~$ sudo apt-get -y upgrade Reading package lists... Done Building dependency tree Reading state information... Done ... # 安裝 podman ubuntu@podman:~$ sudo apt-get -y install podman
檢查 Podman 的 Socket 是否處於 listeng 狀態
1 2 3 4 5 6 7 8 9 10 11 12 13 14 15 16 17 18 19 20 21 22 23 24 25 26 27 28 29 30 31 32 33 # 查看 podman.socket 檔案是否處於監聽(listening)狀態 ubuntu@podman:~$ sudo systemctl cat podman.socket # /lib/systemd/system/podman.socket [Unit] Description=Podman API Socket Documentation=man:podman-system-service(1) [Socket] ListenStream=%t/podman/podman.sock SocketMode=0660 [Install] WantedBy=sockets.target # systemd 會啟動同名的 service:podman.service,以接管該 podman.socket ubuntu@podman:~$ sudo systemctl cat podman.service # /lib/systemd/system/podman.service [Unit] Description=Podman API Service Requires=podman.socket After=podman.socket Documentation=man:podman-system-service(1) StartLimitIntervalSec=0 [Service] Type=notify KillMode=process Environment=LOGGING="--log-level=info" ExecStart=/usr/bin/podman $LOGGING system service # 設定開機啟動 podman.socket ubuntu@podman:~$ sudo systemctl enable podman.socket --now Created symlink /etc/systemd/system/sockets.target.wants/podman.socket → /lib/systemd/system/podman.socket.
將 Mac 上的 public key: ~/.ssh/id_rsa.pub 加進去 VM 的 /root/.ssh/authorized_keys 裡,讓 podman client 可以透過 ssh 的方式連到 VM 的 socket
1 2 3 4 5 6 7 8 9 10 11 12 # 加完之後,新增遠端連線 hazel@Hazels-MacBook-Pro > ~ > podman system connection add ubuntu --identity ~/.ssh/id_rsa ssh://[email protected] /run/podman/podman.sock # 列出遠端連線 hazel@Hazels-MacBook-Pro > ~/Downloads > podman system connection list Name Identity URI ubuntu* /Users/hazel/.ssh/id_rsa ssh://[email protected] :22/run/podman/podman.sock # 列出 VM 裡的映像檔 ✘ hazel@Hazels-MacBook-Pro > ~/Downloads > podman images REPOSITORY TAG IMAGE ID CREATED SIZE
測試運行容器
1 2 3 4 5 6 7 8 9 10 11 12 13 14 15 16 17 18 19 20 21 22 23 # 登入 DockerHub hazel@Hazels-MacBook-Pro > ~/Downloads > podman login docker.io # 拉取測試容器 hazel@Hazels-MacBook-Pro > ~/Downloads > podman pull docker.io/hazel910159/testcase1:latest Trying to pull docker.io/hazel910159/testcase1:latest... # 列出 VM 裡的映像檔 hazel@Hazels-MacBook-Pro > ~/Downloads > podman images REPOSITORY TAG IMAGE ID CREATED SIZE docker.io/hazel910159/testcase1 latest 528088d05c4b 10 months ago 686 MB # 測試運行容器,測試成功 hazel@Hazels-MacBook-Pro ~/Downloads podman run 528 . ____ _ __ _ _ /\\ / ___'_ __ _ _(_)_ __ __ _ \ \ \ \ ( ( )\___ | '_ | '_| | '_ \/ _` | \ \ \ \ \\/ ___)| |_)| | | | | || (_| | ) ) ) ) ' |____| .__|_| |_|_| |_\__, | / / / / =========|_|==============|___/=/_/_/_/ :: Spring Boot :: (v2.2.5.RELEASE)
在 Windows 上用 Podman Client
首先一樣去下載 podman client for Windows
下載完之後解壓縮,就會看到 podman.exe
在 Windows 上面可以透過 cmd.exe(與 MS-DOS 指令相同,與 Linux 指令對照表可參照 A Comparison of Common DOS and Linux Commands
cmd.exe 用 podman.exe <command>
powershell 用 ./podman.exe <command>
在 Windows 上面需要開啟 ssh-agent
1 2 3 4 5 6 7 8 9 10 11 12 13 14 15 16 17 18 19 PS C:\Users\hazel\Downloads> Get-Command ssh CommandType Name Version Source ----------- ---- ------- ------ Application ssh.exe 7.7.2.1 C:\Windows\System32\OpenSSH\ssh.exe PS C:\Users\hazel\Downloads> get-service ssh* Status Name DisplayName ------ ---- ----------- Disabled ssh-agent OpenSSH Authentication Agent PS C:\Users\hazel\Downloads> Start-Service ssh-agent # 加完記得檢查一下 PS C:\Users\hazel\Downloads> ssh-add -l 2048 SHA256:XXX C:\Users\hazel/.ssh/id_rsa (RSA)
之後可以照著上面 Mac 的步驟如法炮製建立 podman connection,但我這邊是用 Parallels on Mac,自己有 Windows Server 的人可以用 WSL, 一樣把公鑰加入 VM 的 authorized_keys 就可以用了。
Referecne